
HDDからSSD化の初期化とクローン作成手順を解説します。
このページを訪れた方にとって無料フリーツールは必須でしょう。
現在の推奨ツールも併せてご紹介します。
2022時点のフリー推奨ツール
以下、ネット上で紹介サイトが多いと思いますが、肝心のクローン機能が有料PRO版に誘導されるものが増えています。
- EaseUS Todo Backup Free13.X (2021)は、クローン機能が有償化。
- AOMEI Backupper Standard」(2022)で、クローン機能が有償化。
-
MiniTool ShadowMaker は無料で使用可能(2022/10)。
事前に準備するもの
オススメのSSD
SSD(コピー元のデータ容量より大きい物)を用意します。不要なデータは他のドライブに移行します。サイズは128GBあれば、Windows10とOfficeは十分入りますが、将来性を考えると240/256GB以上を購入しましょう。SSD規格は現在は「TLC」「QLC」が主流で、以前は「SLC」「MLC」でした。大容量、高コストですが信頼性の高い「TLC」「QLC」を選択しましょう。
- SSDの容量・サイズは、240GB/256GB以上を選ぶ
- SSDの規格は、TLC以上を選ぶ
オススメのSATA接続ケーブル
購入したSSDとPCのUSBを接続し、システム領域とデータを一括フルコピーするために使用します。
- USBケーブル、SATA端子、電源供給用アダプター
- おすすめの製品:オウルテック Owltech OWL-SA23EI-U2
SSDの初期化
SSDのフォーマット形式設定が重要
PCとSSDをケーブル接続する(USBとSATAケーブル)
- SSDディスクをパソコンに接続して、「ディスクの管理」を開きます。「ディスクの管理」は「コンピューターの管理」の中にあります。(「Windowsキー」→「Windows管理ツール」→「コンピューターの管理」→「記憶域」→「ディスクの管理」)
- フォーマットされていないディスクがあると、「ディスクの初期化」画面が表示されます。「ディスクの初期化」が表示されない場合は、未フォーマットのディスクを右クリックして、「ディスクの初期化」を選択してください。
コピー元がWin10-64bitなら「GPT」、32bitなら「MBR」を必須選択として下さい。 - 「ディスクの管理」に戻ると、画面の下半分にSSDのディスク名が「ディスク1」などの名称で表示されます。「未割り当て」の領域上で右クリックして、「新しいシンプルボリューム」を選択してください。
- 「新しいシンプルボリュームウィザード」の「ボリューム サイズの指定」画面で、デフォルトの値(最大容量)のディスク容量を指定して、「次へ」を押します。
- 「ドライブ文字またはパスの割り当て」は後から変更できます。初期値のままで「次へ」を押してください。
- 「パーティションのフォーマット」で「このボリュームの次の設定でフォーマットする」を選択します。設定内容は下記の通りです。
- 「ファイルシステム」:NTFS
- 「アロケーション ユニット サイズ」:既定値
- 「ボリュームラベル」:任意の名前を付けることも可能です。
- 「クイック フォーマットする」
- 「新しいシンプル ボリューム ウィザードの完了」で「完了」を押すと、ディスクのフォーマットが始まります。フォーマット完了後は、「コンピューターの管理」上でSSDにドライブが割り当てられたのが確認できます。
- エクスプローラーでSSDを確認します。「PC」の直下に「ボリューム名(ドライブ名:)」としてSSDが認識されていれば、フォーマットは問題なく行われています。
- PC再起動で、新ドライブが接続されていることを再確認します。
SSDのクローン化
元がHDD・SSDから、コピー先SSDのクローン化をイメージしています。
MiniTool ShadowMaker(現時点、無料利用可)
- インストール後、ツール(Tool)を選択
- ディスククローン(Diskclone)を選択
- ソースディスク:パソコン内蔵ディスク(ディスク0)を指定 > 完了
- ターゲットディスク:USB外付け接続したSSD(ディスク2)に指定 > 完了
- OKボタンでクローン開始
AOMEI Backupper Standard(有償化)
HDDからSSD、SSDからSSDへの複製機能となる「クローン」の開始以降の機能は、有償化により使えなくなりました。
- ダウンロードAOMEI Backupper Standard
- インストール後の初期画面で、pro版の無料体験でなく、スキップを選択
- 画面左にある「クローン」をクリックしてクローン作業を開始します。
- クローン元指定:パソコン内蔵ディスク(ディスク0)を指定
- クローン先指定:USB外付けディスクケースを使用して接続したSSD(ディスク2)に指定
- 開始ボタンでクローン開始
EaseUS Todo Backup Free13.x(有償化)
2021/3の13.x版を例とします。
HDDからSSD、SSDからSSDへの複製機能となる「クローン」ボタンの機能は、有償化により使えなくなりました。
MBRからGPT型式へのコピーも問題ありません。
- EaseUS Todo Backupをダウンロード、インストール
- ライセンス認証は「後で」をクリック
- 左メニューから「クローン」をクリック
- ハードディスク0をコピー元にチェック
- ハードディスクXをコピー先にチェック
(X:任意の番号:コピー元容量がコピー先SSDと一致または大きい事を確認) - 画面左下「高度なオプション」内の「SSDに最適化」にチェック「OK」をクリック
- 「実行」をクリックし、クローン実行
コピー時間
SSD>SSDのクローンで(データ容量80GB程度)で約60分でコピー完了。
コピー元がHDDで大容量であれば、上記の数倍、時間が必要となるイメージです。
2~3時間で諦めてキャンセルボタンを押したりせず、気長に待ちましょう。
エラーメッセージが出て中断しているケース以外は、処理に時間が掛かることを覚悟しておきましょう!
SSD最適化・SSDアライメント
SSDがデータを保存時の最小セクタを4Kとしており、SSDアライメントとは、SSDパーティションの4Kアライメントを指します。最小の4K割り当て単位がSSDの4Kページで常に一致しない場合、SSDのパフォーマンスに悪影響となり、速度遅延が発生します。クローン作成時のSSDに最適化のチェックは必須です。SSD作成後の最適化は現ツールでは難易度が高くなります。
コピー元SSDと新SSDを入れ替え
PC内の新旧SSDを入れ替えます。
事前に電源コードを外しておきます。
電源オンで正常に起動すればクーロン化は完了です。
新SSDの未利用領域を割り当てる
Cドライブと未割り当て領域の間に他のドライブがある場合、Win10ツールでは対応できません。
以下のツールは、未割り当て領域と割り当て済Cドライブとの結合に利用するものです。
MiniTool Partition Wizard Freeをインストール
「パーティションの拡張」機能を利用して対応します。
クローン化と異なりEaseUS製品のEaseUS Partition MasterのFree版での機能制限が酷かったので、直観的に使える上記製品を使用します。
- MiniTool Partition Wizardをコンピュータにインストールして実行します。
- 拡張しようとするCドライブをクリックして左のアクションパネルから「パーティションの拡張」を選択します。
- ポップアップウィンドウで、同じディスク上の未割り当て領域を選択します。未割り当て領域を全部Cドライブに結合するように、四角いボタンを押したまま右端にドラッグしてください。その後、[OK]をクリックして続行します。
- 最後に「適用」をクリックすると、未割り当て領域と割り当て済Cドライブとの結合ができます。

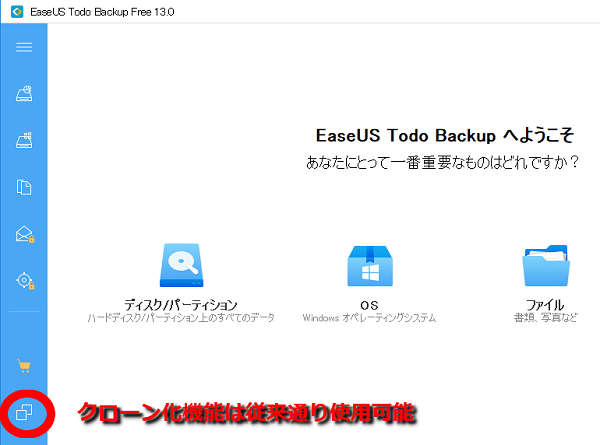
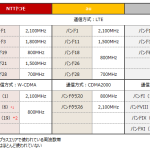

コメント